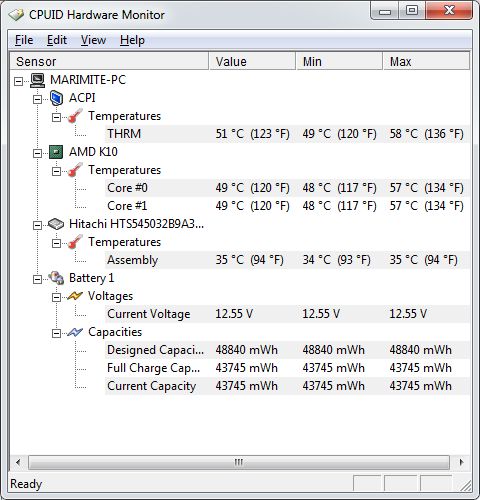Programa para ver las temperaturas en Disco, CPU y GPU
Con la llegada de la primavera y el fin de esos fríos días que tanto bien hacen a nuestro hardware, llega el momento de estar preparados para enfrentar problemas relacionados con la temperatura, especialmente en portátiles y equipos muy exigidos. Hay muchos programas que podemos usar para leer los valores térmicos que proporcionan diversos sensores en un equipo informático, les voy a contar de uno eficaz y que no necesita instalación, es decir un visor de temperaturas portable.
El calor es un poderoso enemigos para los componentes electrónicos, este puede dañarlos, perjudicar su funcionamiento o reducir su vida útil. Los componentes que mas suelen fallar a causa del calor son los capacitores electrolíticos junto al CPU, el CPU mismo y las placas de vídeo, en caso de portátiles también es muy común que fallen los discos duros a causa del calor.
El programa en cuestión se llama HWMonitor desarrollado por el equipo de CPUID. Ademas de las temperaturas también nos informa de otros aspectos útiles, como son las revoluciones de los ventiladores, voltajes y capacidad de la batería en caso de que sea una notebook.
HWMonitor es portable, no necesita instalación y nos ofrece variada información de hardware proveniente de diversos sensores, según la cantidad de estos puede mostrarse mas o menos información. Como podemos ver en la imagen de arriba en este caso tenemos 4 grupos de información, estos tienen tres columnas, Value, que corresponde al valor actual, Min y Max, el cual muestra los valores mínimos y máximos que registro el programa, de esta manera podemos por ejemplo mantenerlo abierto y averiguar el valor máximo de temperatura que alcanzo nuestra placa de vídeo al utilizarla en un juego.
Los diferentes valores que podemos encontrar en este ejemplo de HWMonitor son:
ACPI: Corresponde al sensor de temperatura de Chipset.
AMD K10: Este es el procesador y al ser de dos núcleos podemos ver los valores de cada uno de los núcleos, por lo general el valor es el mismo o varia poco.
Hitachi…: Aquí por el icono nos damos cuenta de que es la temperatura del disco duro
Battery 1: Esta parte es obvia, aquí podemos ver el voltaje actual de la batería, en caso de ser un equipo portátil, cuando se trata de equipos desktop veremos los diferentes valores provenientes de la fuente. Aquí mismo en Capacities tenemos la capacidad de carga original de la batería al salir de fabrica, el máximo que es posible cargar y la carga actual.
El programa se lo puede conseguir en el siguiente link.